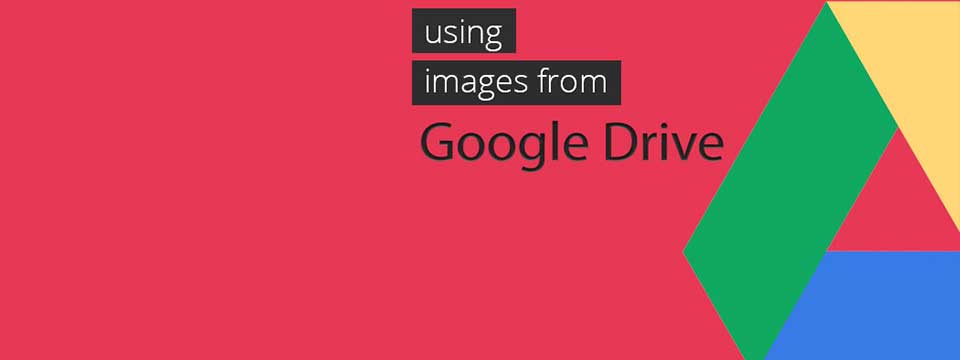Step 1.
Sign in to your GoogleDrive account> click on NEW on the left side of the page and the click on FOLDER
 Step 2.
Step 2.
Give your folder a name you can remember in the future we will call ours “blogpromoterapps” so you can organize all your promotions inside
 Step 3.
Step 3.
After you have created your new folder do a right click on it, then click on share
 Step 4.
Step 4.
On share settings click on ADVANCE
 Step 5.
Step 5.
On share settings go to who has access and on the first option ( private – Only you can access ) click on change…
 Step 6.
Step 6.
Once in settings, click on and select the public on the web option, then click save.
 Step 7.
Step 7.
After that scroll to the bottom and click on done. ( Your New Folder is now Public and everything you drop inside will be public too )
 Step 8.
Step 8.
Open your folder and drag the images you are planning to use
 Step 9.
Step 9.
Now that you have your images on the folder, click the image you are planning to use and click on the share icon, your image link will be selected now you just have to copy it. ( ctrl-c in windows , cmd-c in mac )
Step 10.
Paste your image in your browser’s bar and look for the word OPEN and change it to uc then copy your new link
Before
https://drive.google.com/open?id=0B7zW6dDwAtkXeG44TTY5QWNHQjA&authuser=0
After
https://drive.google.com/uc?id=0B7zW6dDwAtkXeG44TTY5QWNHQjA&authuser=0
Step 11.
Go to your Facebook fan page> FanMagnet APP> Click on Admin Control> Right click on the image box with your mouse and choose the Paste option to place your GoogleDrive Image link.
Save your Changes, and click the preview button.
We are always here to help. Don’t hesitate to contact us anytime!
Please post your questions on our customer help desk
The headlessgeek will help you out 🙂